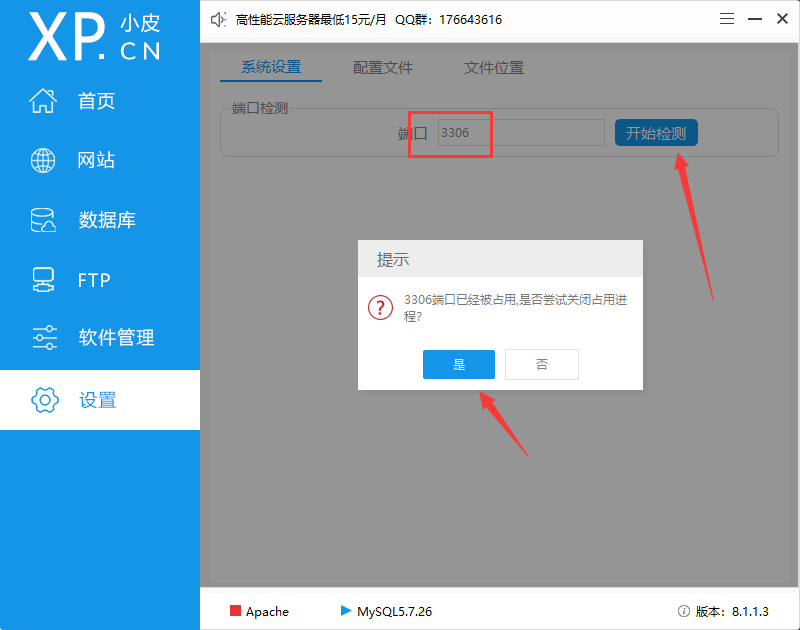准备软件:Idea,mysqlworkbench或phpstudy(这里演示用phpstudy)
步骤一、打开项目
初始界面大概长下面这样,每个版本有区别,在界面上可以找到Open字样,如果没有就点开导航栏中三条杠样子的图标,展开子菜单
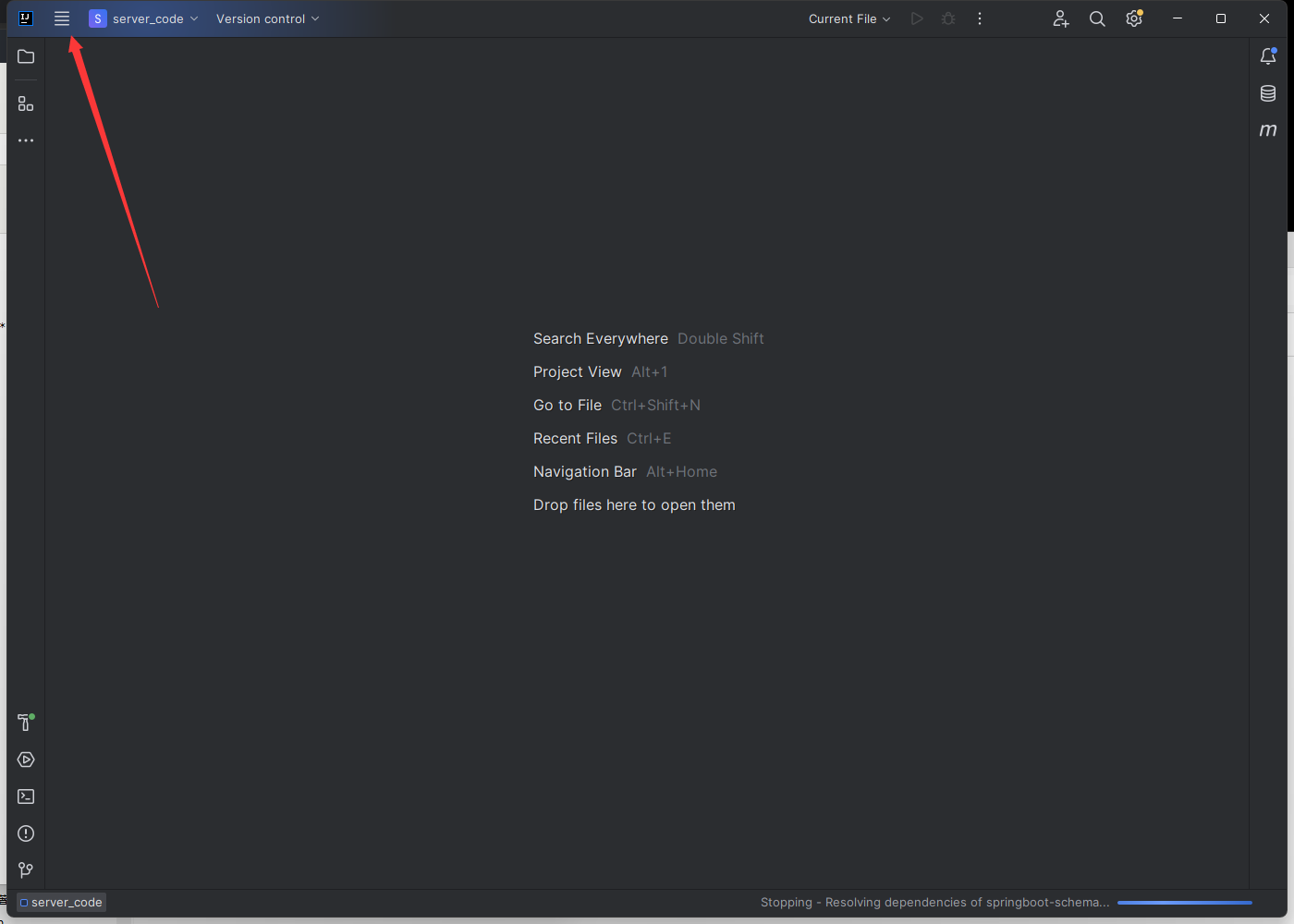
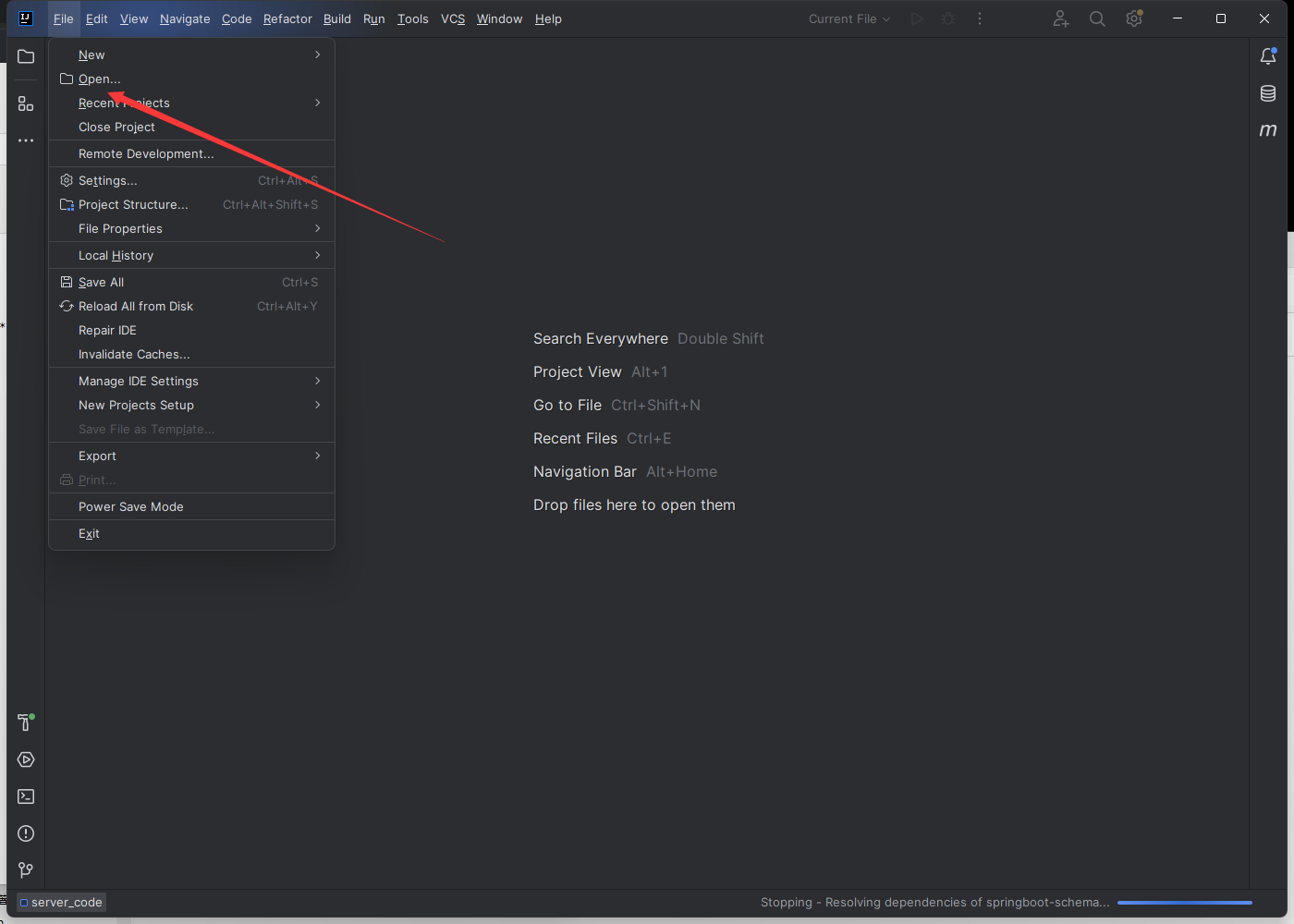
选择 server(即SpringBoot项目根目录,确保目录内有src)
打开后界面大概长下面这样
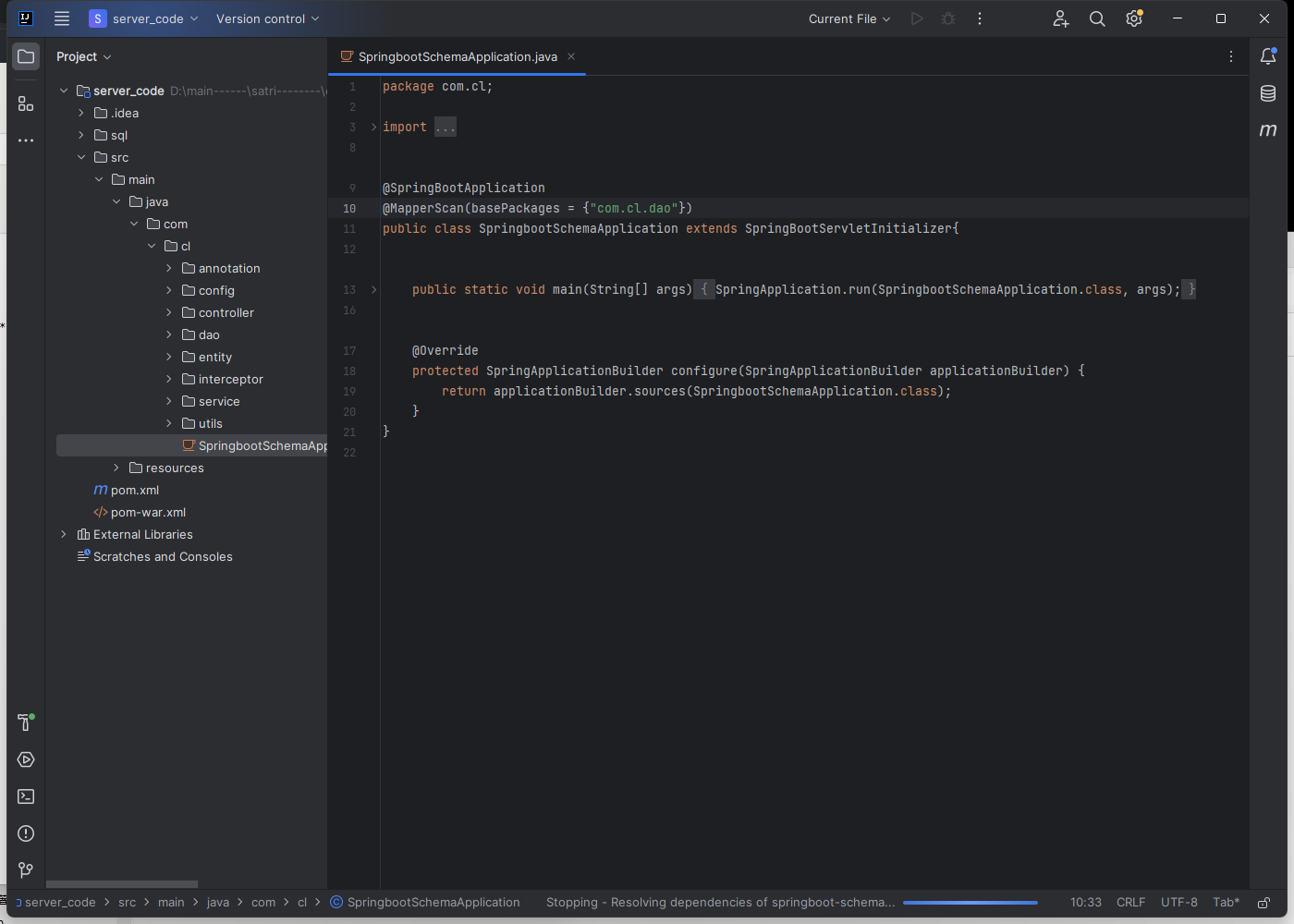
步骤二、配置Maven
打开菜单栏中设置
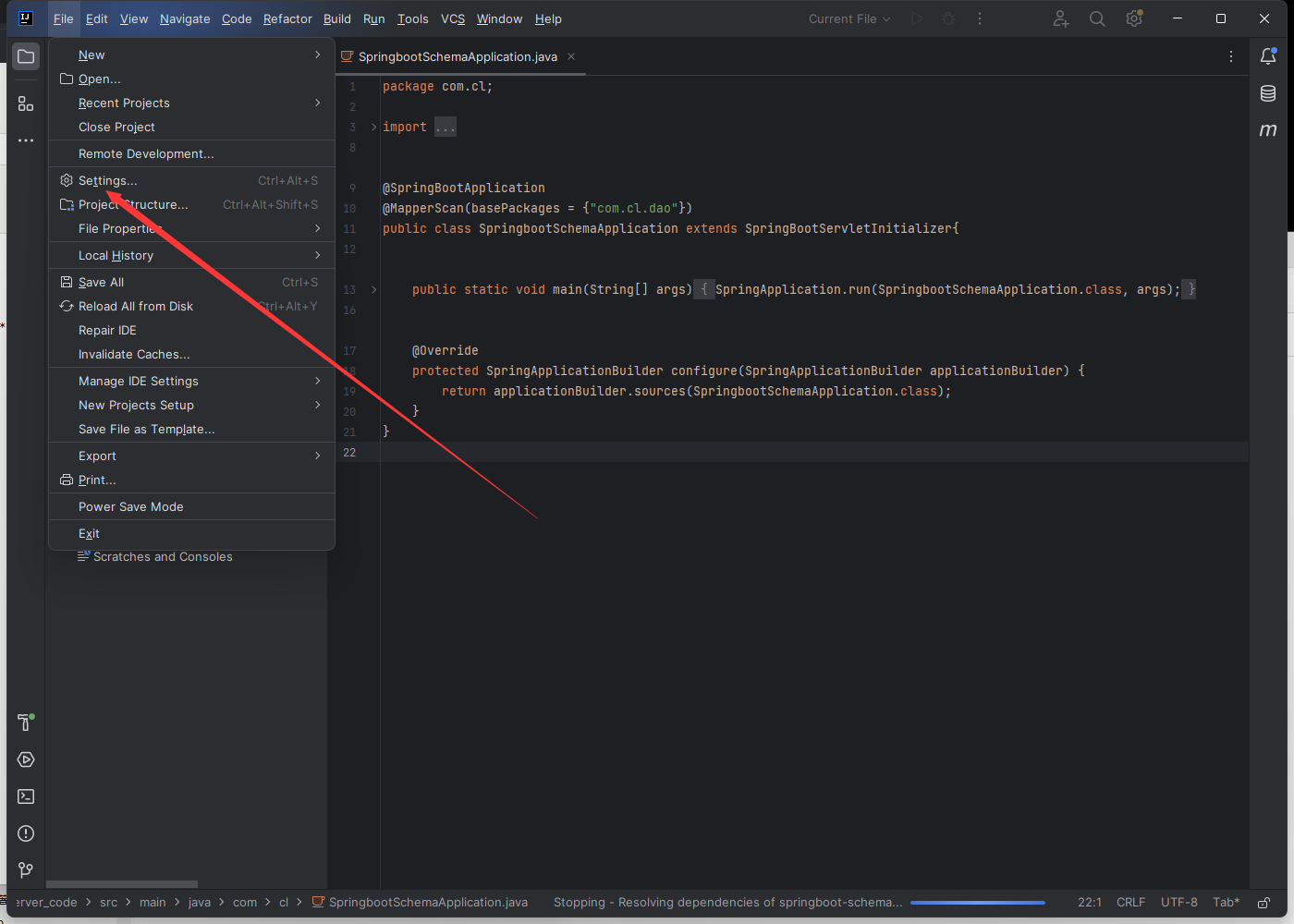
左上角输入框输入maven,不区分大小写,然后按回车
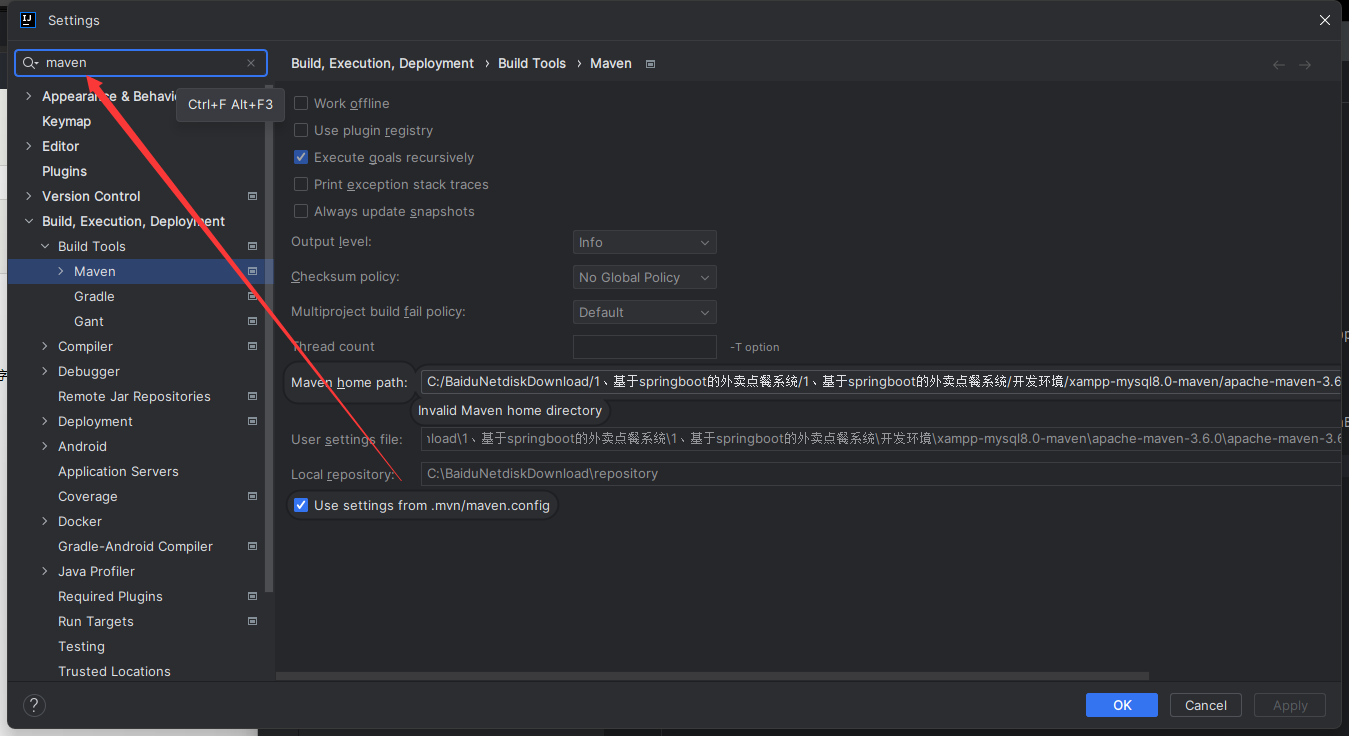
左侧菜单栏默认会选中maven,没有就点一下,右侧箭头指向的位置修改为可用maven,一般为Bundled (Maven 3)
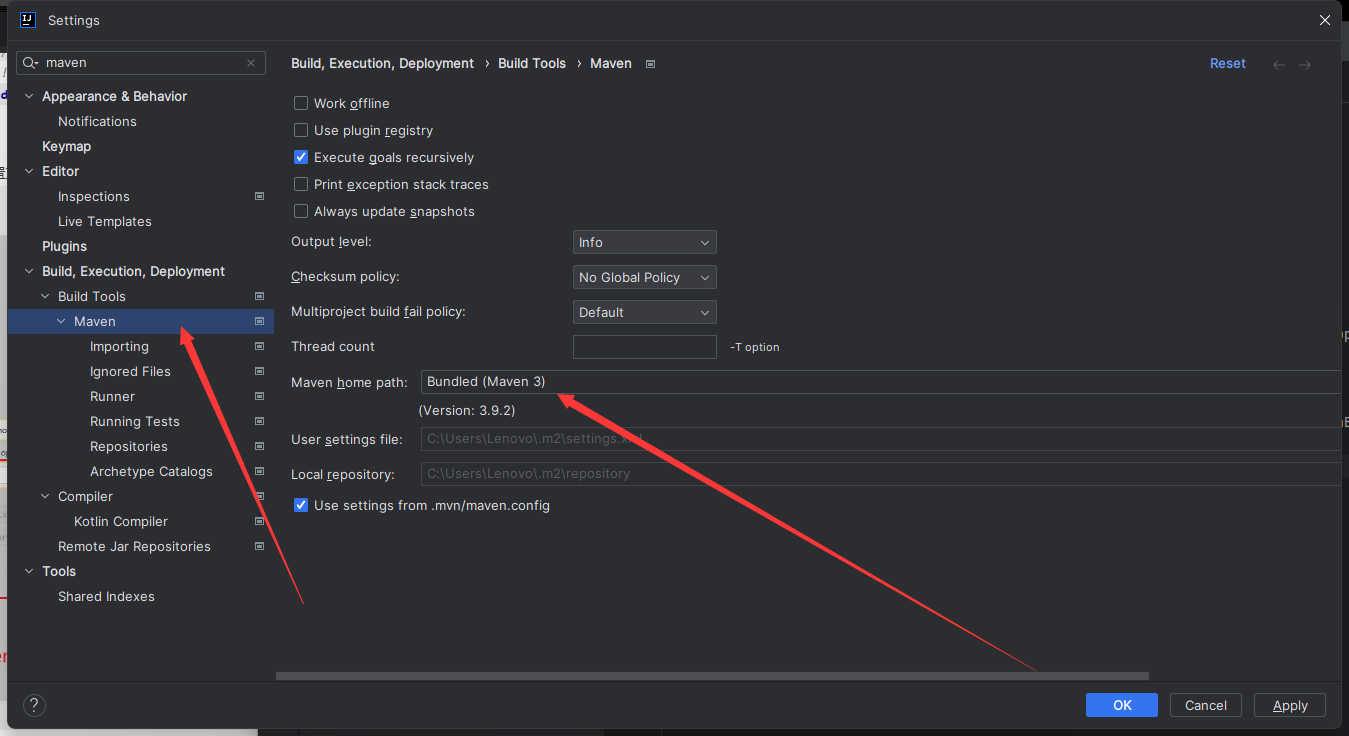
再次左上角搜索jdk,配置一个任意版本,太老的不行
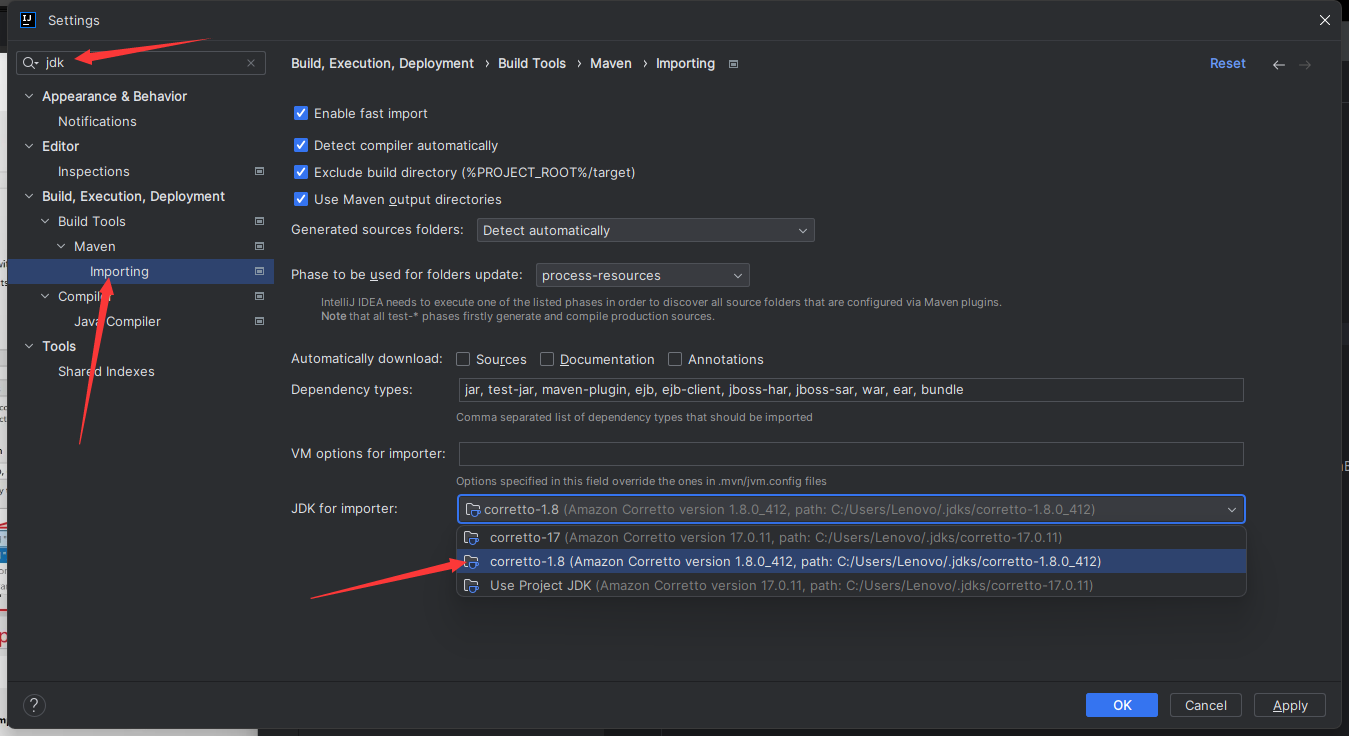
在这个界面左侧找到java compiler,右侧修改成跟jdk对应的

再点击module下面的加号,选择这个项目目录,添加后把右侧target bytecode version修改成与jdk对应。修改后点击ok
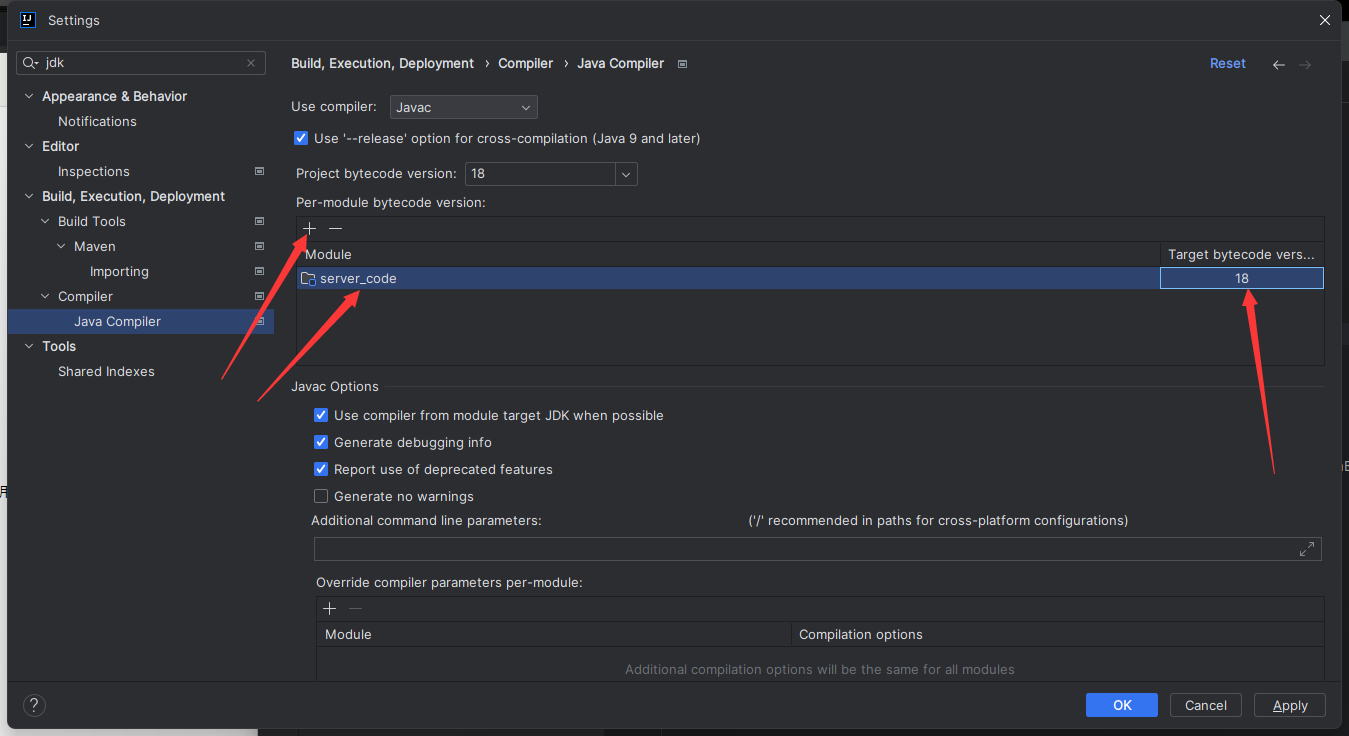
右下角会显示配置过程,大概30秒
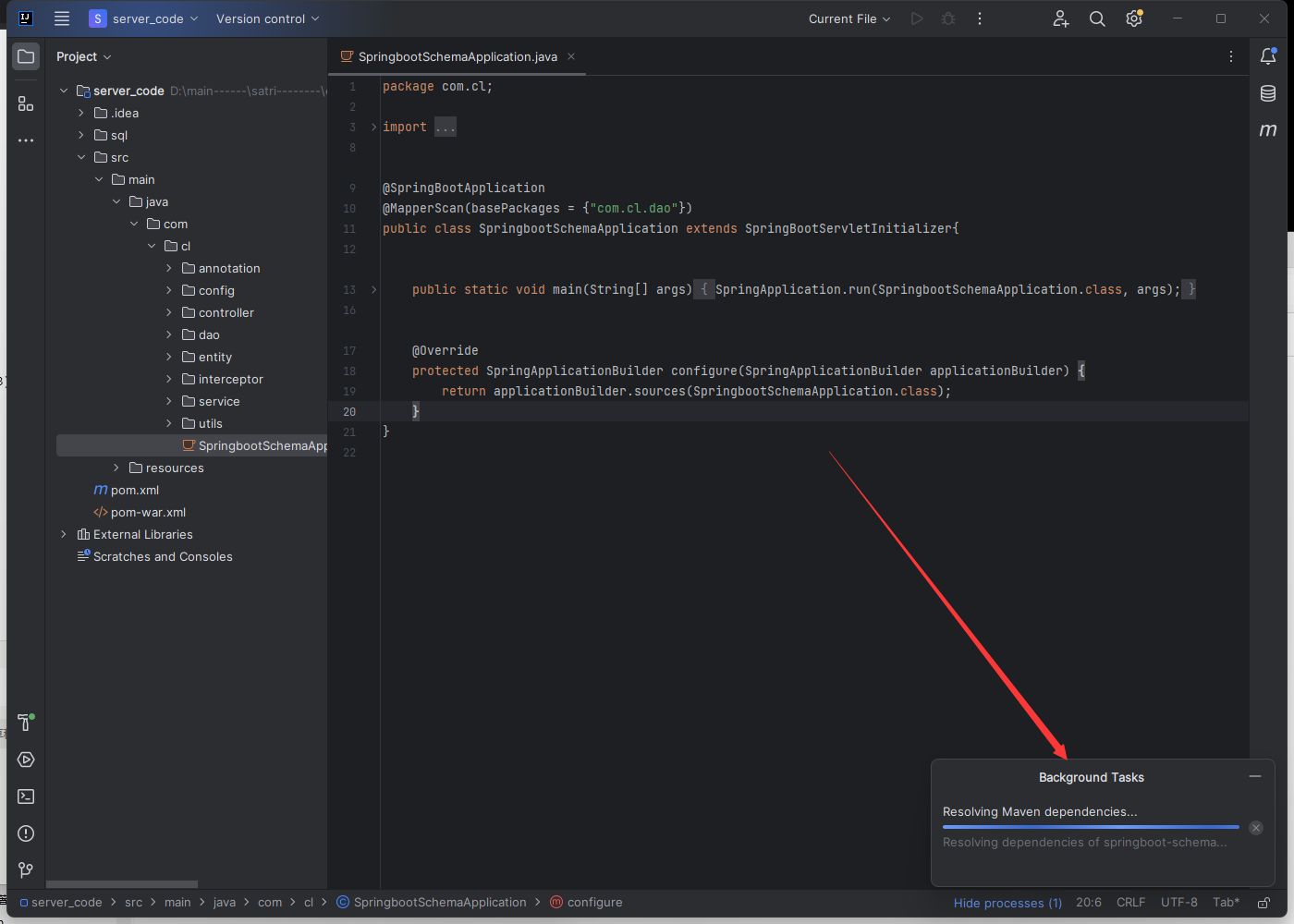
步骤三、 连接mysql
项目配置完了如果mysql没启动,会跑不起来。
启动mysql可以用mysql自带的workbench,或者phpstudy。
这里用phpstudy演示。软件管理中安装mysql 5.7。
如果安装失败翻到这页最下面
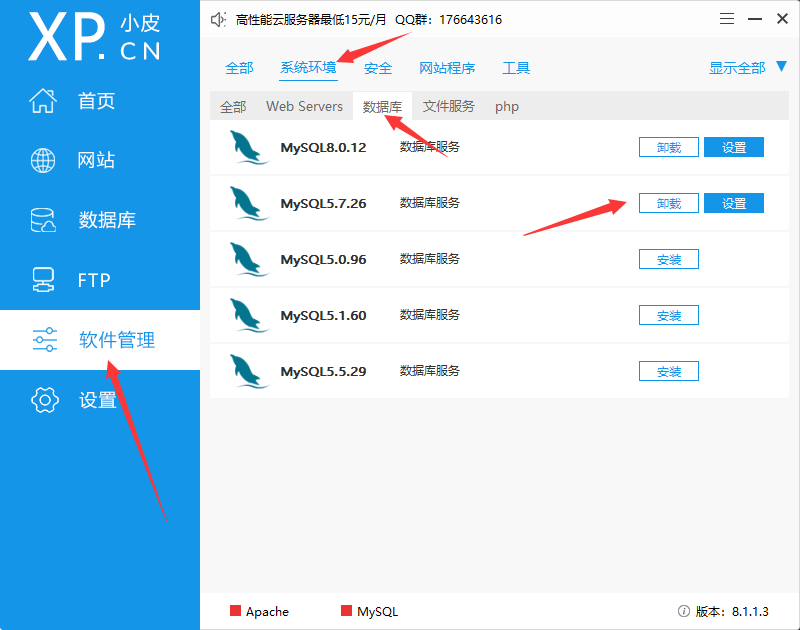
在下图中再找到sql_front和heidisql

在下图中再安装phpmyadmin
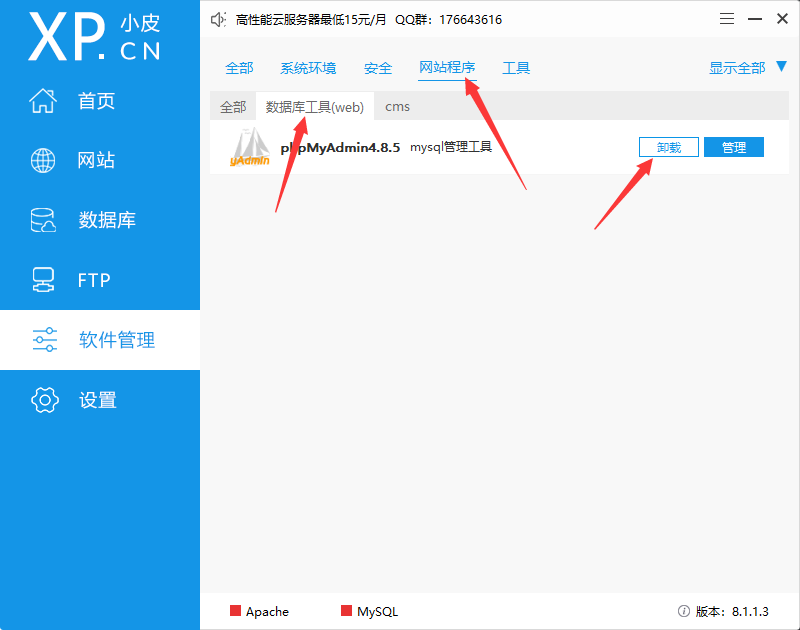
完成以上操作步骤,共安装了1个mysql和3个数据库可视化软件(3个可视化软件优先用sql_front,如果不习惯再试试另外两个,安装另外两个也是为了增加容错)
现在开始启动mysql:
启动成功
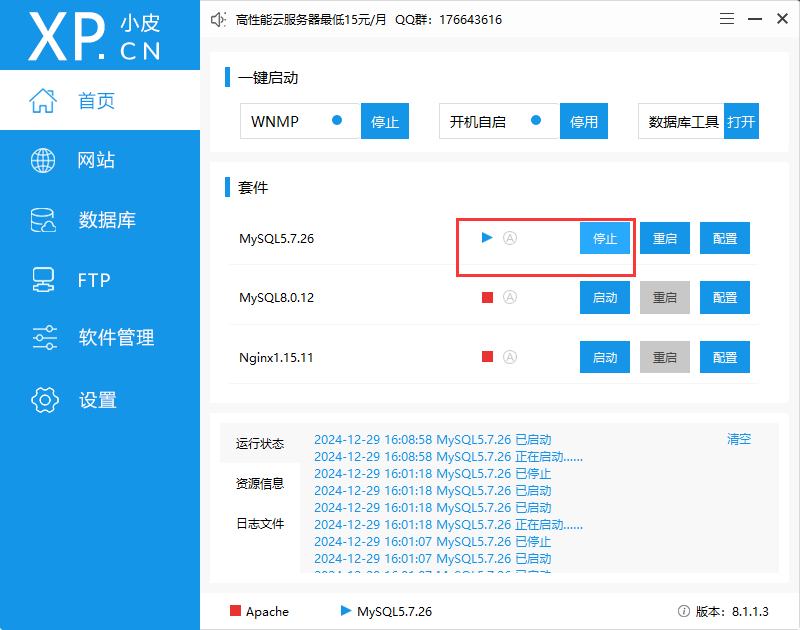
转到数据库菜单,先修改root密码,自己设置就行,例如ABCD123456(要记好,下面会用到),然后点击添加数据库
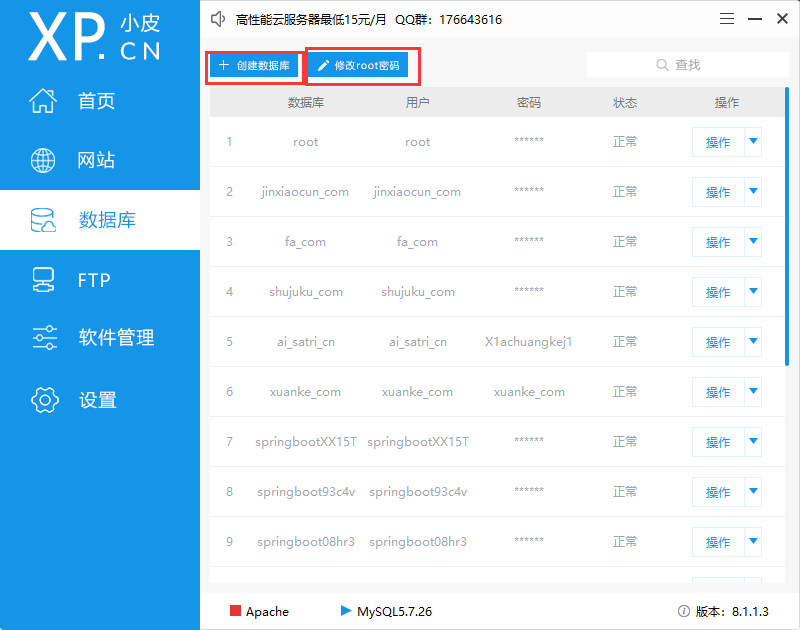
回到idea,依次点开左侧目录的src->main->resources->application.yml
找到这个位置,/和?中间夹着的数据库名字,复制下来,复制到phpstudy刚才的数据库名称中,用户名密码随便写,点击确定。
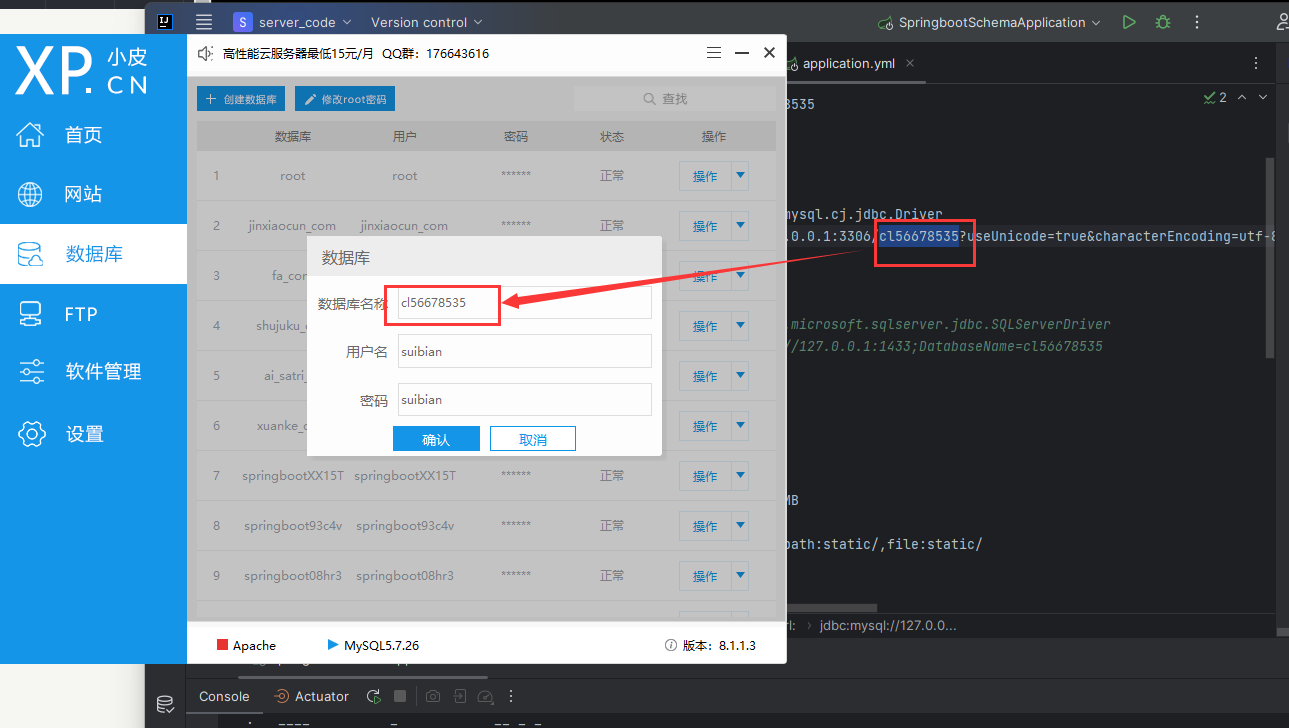
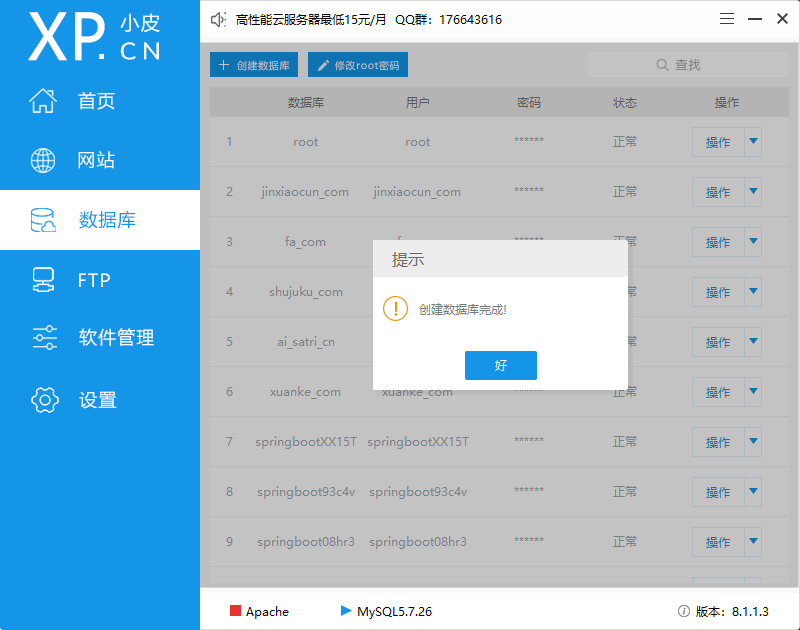
现在新数据库就躺在列表里了,点击右侧操作,点击导入,点击浏览
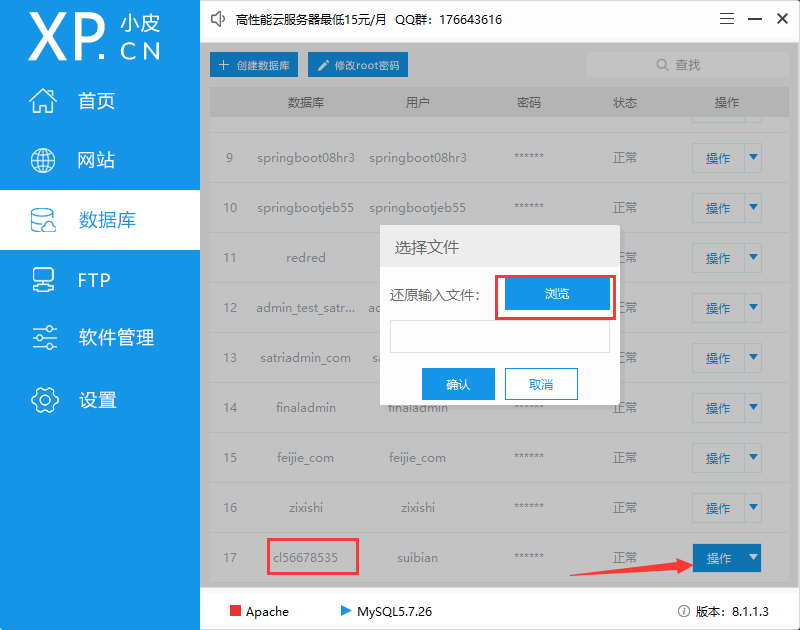
找到对应目录下的sql文件
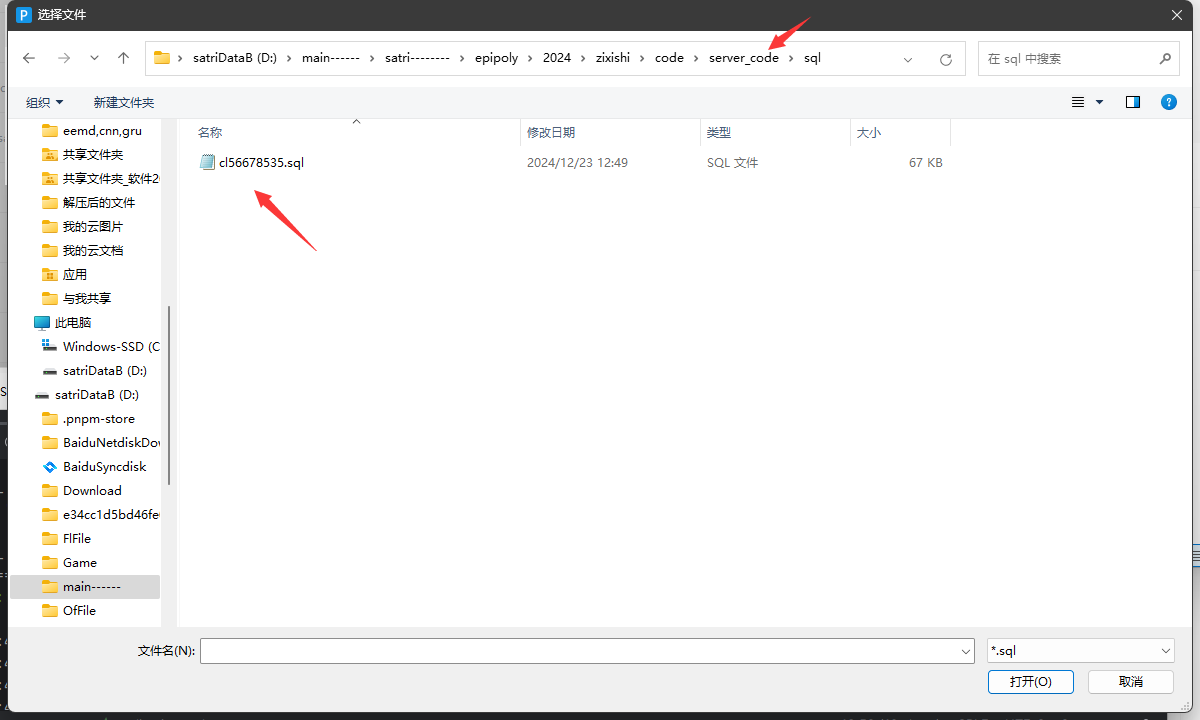
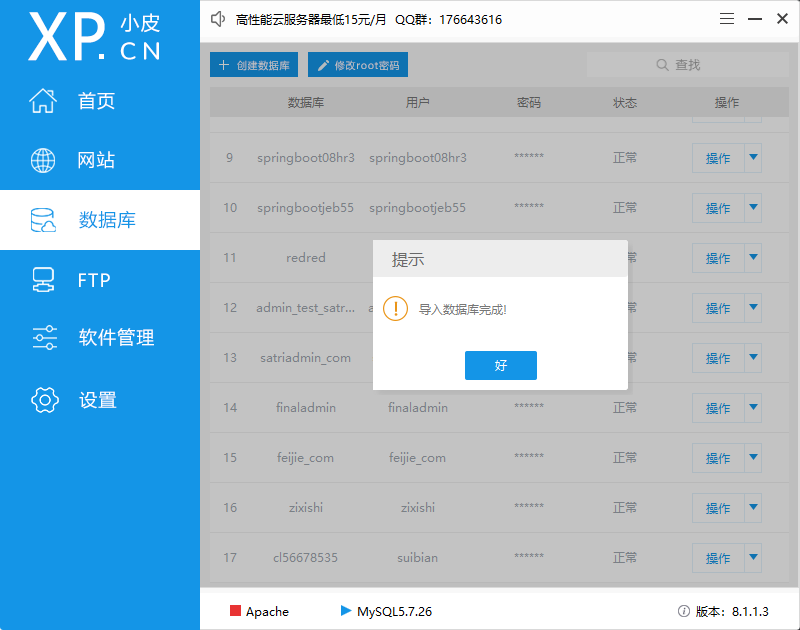
回到idea刚才的配置文件,修改root密码为ABCD123456,设置成自己刚写在phpstudy中的

步骤四、 运行server服务端
点击右上角绿色的运行图标,下面控制台长这样就是跑起来了。这就不用管了,server端没有界面。如果上面步骤操作对,这步是不会报错的,如果有报错就是phpstudy中mysql启动失败了
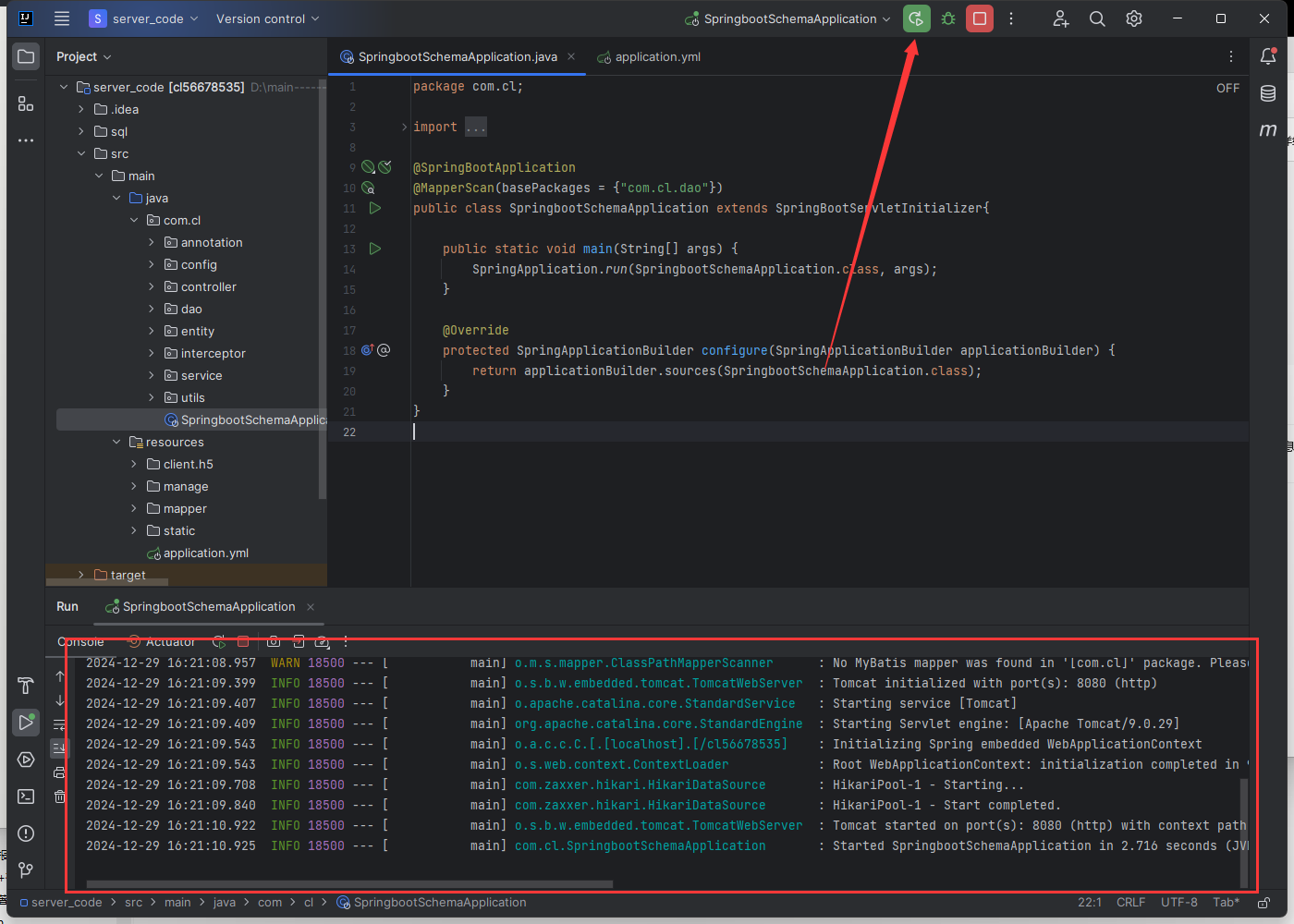
Mysql启动失败解决方案
启动mysql会遇到环境冲突、版本冲突、端口冲突等等问题,这是个强大且脆弱的数据库。
问题1:设置sql_mode时失败
解决方案:修改my.ini文件使其兼容
出错截图:
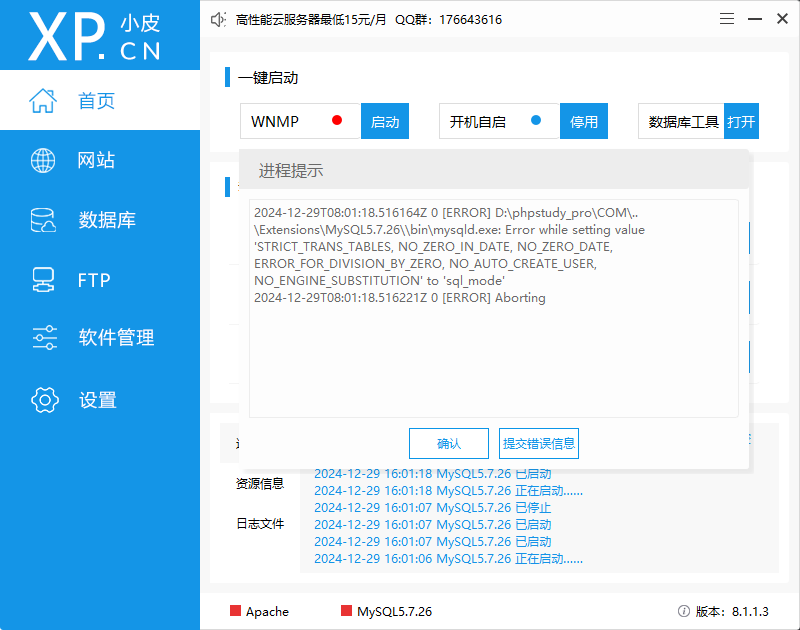
在首页找到日志文件对应的mysql目录,不用管版本对不对应,直接点进去
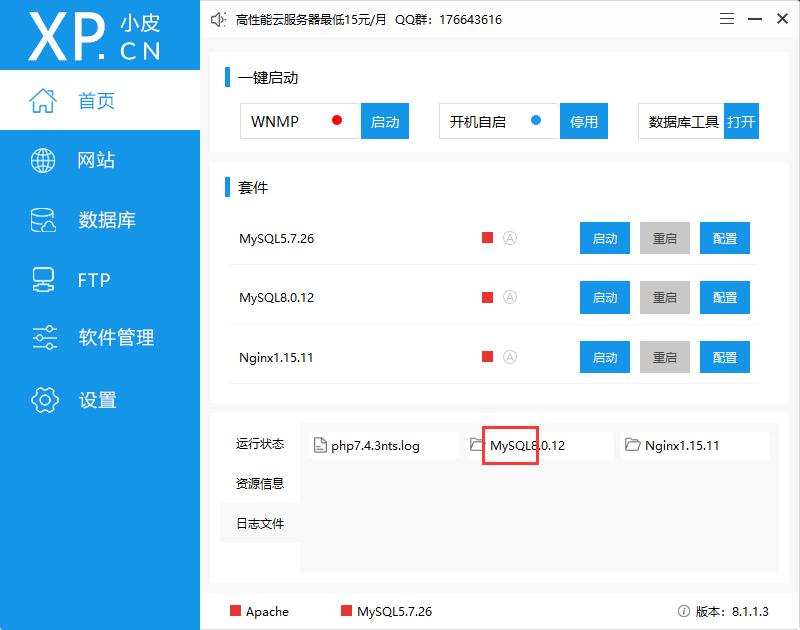
如果版本是5.7,不用管这步。如果不是,点击extension(上级目录),选择对应的版本(5.7)
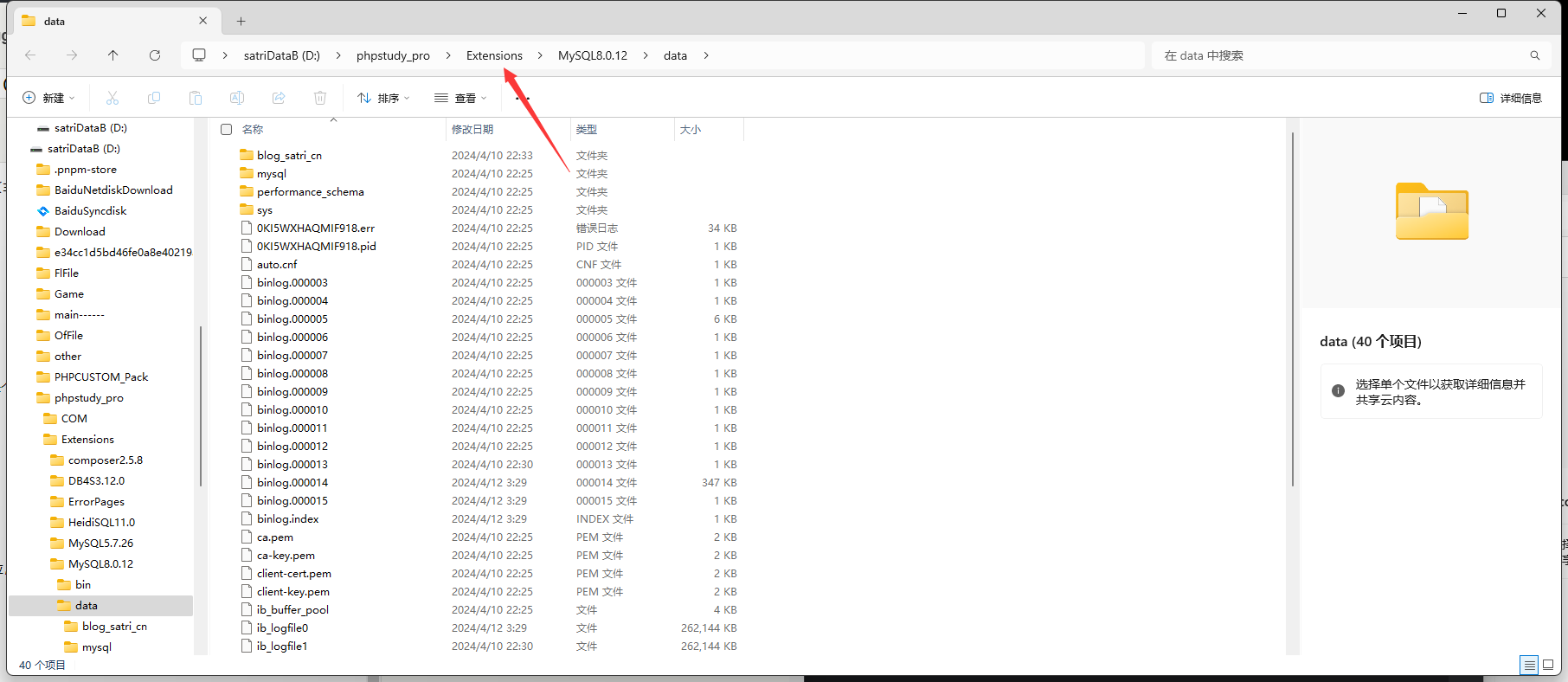
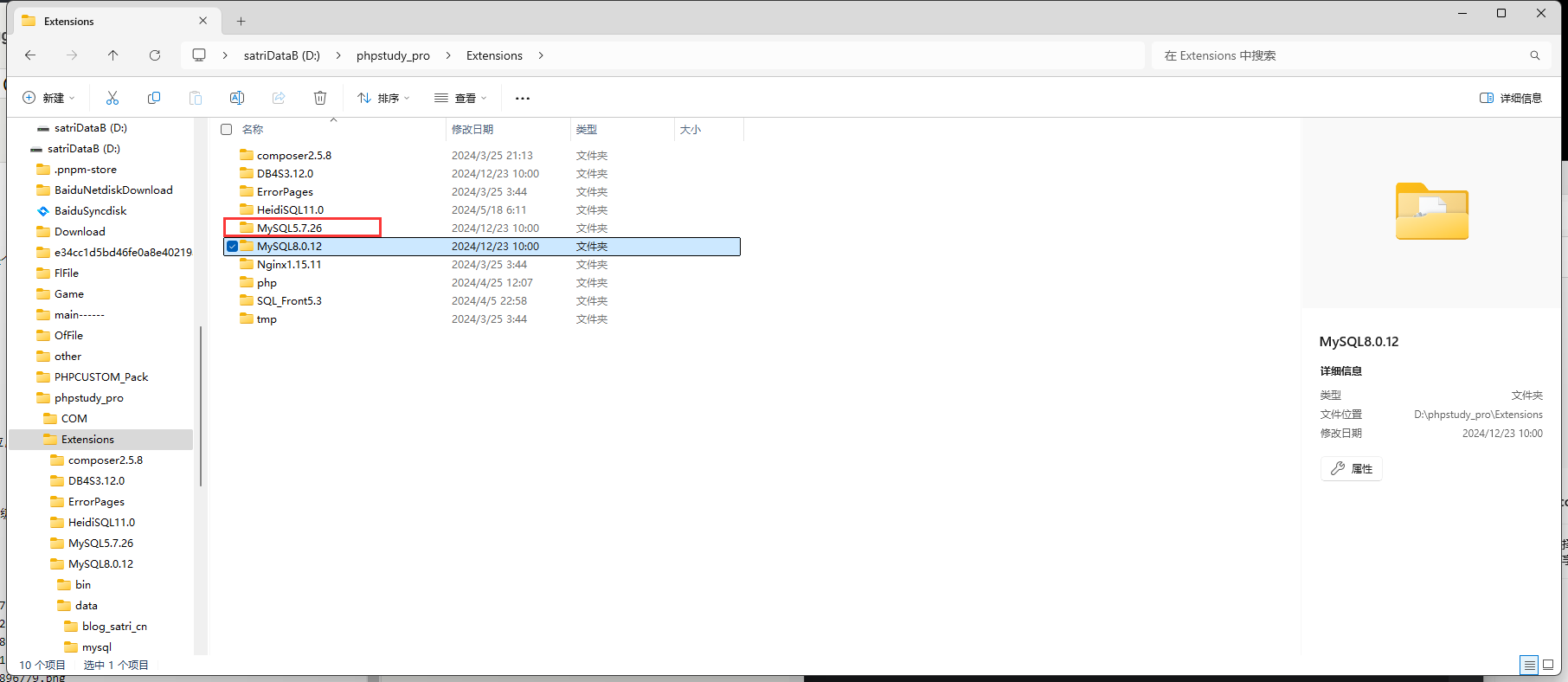
使用记事本打开my.ini

在下图位置添加这段代码,注意不要填错位置,也注意英文逗号前没有空格(很重要,这里很容易被忽略)
sql_mode=STRICT_TRANS_TABLES,NO_ZERO_IN_DATE,NO_ZERO_DATE,ERROR_FOR_DIVISION_BY_ZERO,NO_AUTO_CREATE_USER,NO_ENGINE_SUBSTITUTION
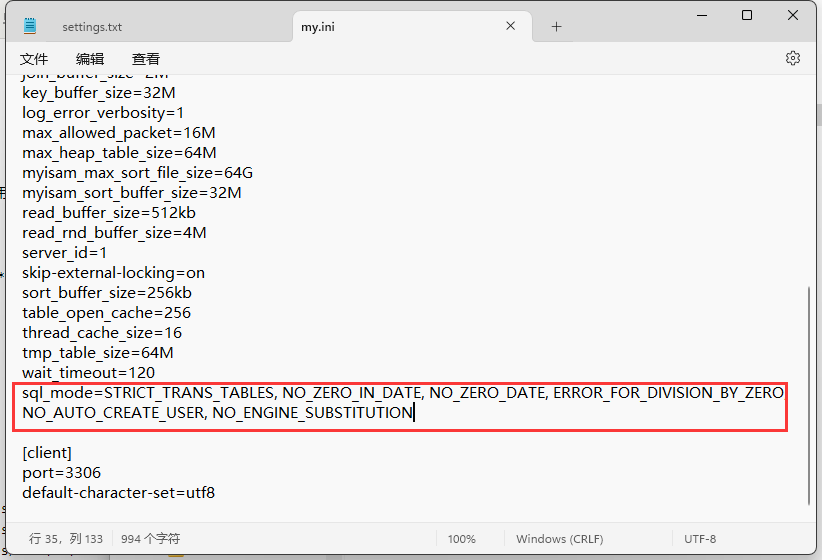
问题解决
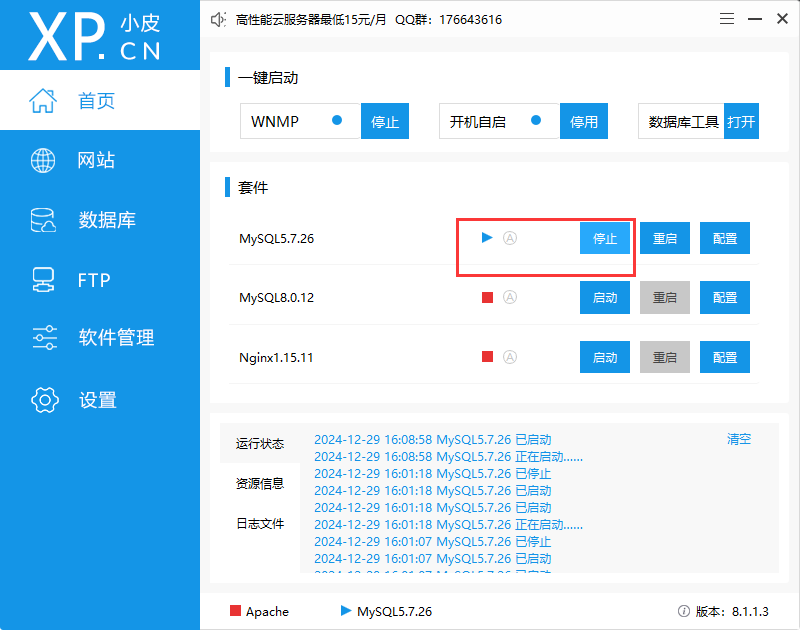
问题2:3306端口占用
解决方案:phpstudy内就能解决
电脑里如果同时存在sqlserver、mysql,并且很巧都在跑,就会出现抢3306端口的情况,也可能是其他服务。
但凡非数据库用到3306端口的,都是不正经没啥用的服务,最简单的方法是通过phpstudy自带的端口清除功能。